cFS Tutorial Stage 1: Celebrate the Launch of Artemis 1 by Building & Running NASA's cFS 7 (core Flight System) on Your Own Laptop
Demo / Tutorial: NASA's cFS (core Flight System)
NOTE: Your background will vary according to your own configuration of VM.
Steps
1. Stand Up a Target
Machine
If you already have a
target Linux machine handy, please skip this step. If not, consider setting up
a Linux VM.
If you don't already have VirtualBox or some other VM
management software installed, click here to install VirtualBox
from Oracle.
Here are two videos that will guide you through setup of
either a Ubuntu Linux VM or a Raspberry Pi VM:
- How to Install Ubuntu on VirtualBox in Windows 10 (by ProgrammingKnowledge)
- Windows Hyper-V Virtual Machine Tutorial (by Kevin Stratvert)
- How to Install Raspberry Pi
OS on VirtualBox (by SysDrive)
- NOTE: Special steps are
required to make this process work on Raspberry Pi. Please check back
here for an update soon.
2. Tools: Let's
install a few things you'll need on your target machine
Boot and login to
your target machine, then open the terminal (Linux command prompt). By default,
you'll be at your Home directory. (You can confirm this by a command prompt
that looks similar to this,
name@machine:
~/
Most of these tools are probably already installed on
your machine, but running these install commands won't harm anything and may
serve to update them if they're not already at their latest version. Here are
the Linux install commands:
sudo apt install git
sudo apt install make
sudo apt install cmake
sudo apt install gcc
sudo apt install g++
3. Now let's pull the
cFS project from NASA's GitHub repository
a. Let's create a "source" directory for our
project(s).
mkdir src
cd src
b. Now let's clone NASA's cFS repository locally. (That's
just git-speak for make a local copy.)
git clone
https://www.github.com/nasa/cFS.git
cd cFS
git submodule init
git submodule update
You now should have a local copy of the entire NASA cFS
repo on your local machine. The next steps will verify that you have
successfully accomplished this task.
4. Begin Raspberry Pi
ONLY steps (Ubuntu users skips to Step 5, plz)
These steps will make adjustments to the cFS build
environment to allow us to build properly on Pi OS.
cd ..
git clone https://github.com/mbr4477/install-cfs-rpi.git
source
./install-cfs-rpi/install-cfs-rpi.sh
cd
cd cFS
In the next 2 steps, take care
to use the partially capitalized directory name, “cFE”, not “cfe”.
cp cFE/cmake/Makefile.sample
Makefile
cp -r cFE/cmake/sample_defs
sample_defs
End Raspberry Pi only steps.
You may now proceed to Step 6 (skip step 5).
5. A little pre-build
housekeeping
Steps
1. Stand Up a Target Machine
If you already have a target Linux machine handy, please skip this step. If not, consider setting up a Linux VM.
If you don't already have VirtualBox or some other VM management software installed, click here to install VirtualBox from Oracle.
Here are two videos that will guide you through setup of either a Ubuntu Linux VM or a Raspberry Pi VM:
- How to Install Ubuntu on VirtualBox in Windows 10 (by ProgrammingKnowledge)
- Windows Hyper-V Virtual Machine Tutorial (by Kevin Stratvert)
- How to Install Raspberry Pi OS on VirtualBox (by SysDrive)
- NOTE: Special steps are required to make this process work on Raspberry Pi. Please check back here for an update soon.
2. Tools: Let's install a few things you'll need on your target machine
Boot and login to your target machine, then open the terminal (Linux command prompt). By default, you'll be at your Home directory. (You can confirm this by a command prompt that looks similar to this,
name@machine: ~/
Most of these tools are probably already installed on your machine, but running these install commands won't harm anything and may serve to update them if they're not already at their latest version. Here are the Linux install commands:
sudo apt install git
sudo apt install make
sudo apt install cmake
sudo apt install gcc
sudo apt install g++
3. Now let's pull the cFS project from NASA's GitHub repository
a. Let's create a "source" directory for our project(s).
mkdir src
cd src
b. Now let's clone NASA's cFS repository locally. (That's just git-speak for make a local copy.)
git clone https://www.github.com/nasa/cFS.git
cd cFS
git submodule init
git submodule update
You now should have a local copy of the entire NASA cFS repo on your local machine. The next steps will verify that you have successfully accomplished this task.
4. Begin Raspberry Pi ONLY steps (Ubuntu users skips to Step 5, plz)
These steps will make adjustments to the cFS build environment to allow us to build properly on Pi OS.
cd ..
git clone https://github.com/mbr4477/install-cfs-rpi.git
source ./install-cfs-rpi/install-cfs-rpi.sh
cd
cd cFS
In the next 2 steps, take care to use the partially capitalized directory name, “cFE”, not “cfe”.
cp cFE/cmake/Makefile.sample Makefile
cp -r cFE/cmake/sample_defs sample_defs
End Raspberry Pi only steps.
You may now proceed to Step 6 (skip step 5).
5. A little pre-build housekeeping
These steps will copy build instructions for the sample application into the correct location to build properly.
cp cfe/cmake/Makefile.sample
Makefile
cp -r cfe/cmake/sample_defs
sample_defs
6. Let's do a
preliminary build & run before making any changes
make SIMULATION=native prep
make
make install
cd build/exe/cpu1/
./core-cpu1
7. Add a couple lines
of code to the sample app
a. In the VM’s file
manager (where you see graphical views if files and folders), browse to this
path:
cp cfe/cmake/Makefile.sample Makefile
cp -r cfe/cmake/sample_defs sample_defs
6. Let's do a preliminary build & run before making any changes
make SIMULATION=native prep
make
make install
cd build/exe/cpu1/
./core-cpu1
7. Add a couple lines of code to the sample app
a. In the VM’s file manager (where you see graphical views if files and folders), browse to this path:
b. Right-click on the
file named, “sample_app.c” and select Text Editor from the drop-down menu. This
will open the file for editing.
Now let’s search for the appropriate place to insert a print statement. Searching this document for the expression “status == CFE_SUCCESS” will bring us immediately to the sample application’s main while loop and the clause where we can insert a print statement that will display obviously when we run our program.
Let’s go ahead and insert the following print statement in the location specified in the above image:
printf(“<<<<< Go Artemis. Go Orion. To the moon! >>>>>\n”);
NOTE: This is an easy place to make a
mistake. The most common mistakes would be: forgetting to put a semi-colon at
the end of line; missing a quotation mark; missing the ‘f’ in “printf”;
Now let’s go ahead and save this
document and return to our terminal.
8. Let's go back to
your terminal (home directory), rebuild and re-run
cd
make SIMULATION=native prep
make
make install
cd build/exe/cpu1/
./core-cpu1
Carefully examine any compiler or build errors that may
occur. If there are many, scroll up and examine the first error first. What file
and line did it occur in? etc.
9. Expected results
If you’re done everything correctly, we expect you’ll see
a few screens of initialization output and they, after about 10 seconds, your
print statement output. This will repeat indefinitely until you kill the process.
The image below shows your what to expect.
NOTE: This is an easy place to make a mistake. The most common mistakes would be: forgetting to put a semi-colon at the end of line; missing a quotation mark; missing the ‘f’ in “printf”;
Now let’s go ahead and save this document and return to our terminal.
8. Let's go back to your terminal (home directory), rebuild and re-run
cd
make SIMULATION=native prep
make
make install
cd build/exe/cpu1/
./core-cpu1
Carefully examine any compiler or build errors that may occur. If there are many, scroll up and examine the first error first. What file and line did it occur in? etc.
9. Expected results
If you’re done everything correctly, we expect you’ll see a few screens of initialization output and they, after about 10 seconds, your print statement output. This will repeat indefinitely until you kill the process. The image below shows your what to expect.
If it didn’t work out quite as expected, don’t lose heart. Use common sense to retrace the steps that went wrong.
Summary / Conclusions
In this demo / tutorial we performed the following tasks:
- Downloaded / installed multiple tools for compiling and building
C/C++ apps in Linux
- Downloaded (cloned) NASA’s cFS codebase
- Built and ran the cFS sample_app
- Modified the code of the sample_app
- Re-built and re-ran the modified sample_app
With these steps we have demonstrated:
- That we can build, run, and modify an application that runs as
part of NASA’s core Flight System
In our next demo / tutorial we will learn how to create
our own, independent application. We expect to do the following tasks:
- Create an independent application aside from NASA’s sample_app.
- “Subscribe” our indie application in the same build process that
builds the sample_app
- o This
is very much non-trivial
- Register our indie application with NASA’s cFE (core Flight
Executable)
- o Also very much
non-trivial
THANK YOU so much for reviewing our tutorial. We hope you found it
useful or at least exciting.
Please feel free to send us some feedback either on YouTube or by blog
comments.
Best wishes,
Summary / Conclusions
In this demo / tutorial we performed the following tasks:
- Downloaded / installed multiple tools for compiling and building C/C++ apps in Linux
- Downloaded (cloned) NASA’s cFS codebase
- Built and ran the cFS sample_app
- Modified the code of the sample_app
- Re-built and re-ran the modified sample_app
With these steps we have demonstrated:
- That we can build, run, and modify an application that runs as part of NASA’s core Flight System
In our next demo / tutorial we will learn how to create our own, independent application. We expect to do the following tasks:
- Create an independent application aside from NASA’s sample_app.
- “Subscribe” our indie application in the same build process that builds the sample_app
- o This is very much non-trivial
- Register our indie application with NASA’s cFE (core Flight Executable)
- o Also very much non-trivial
THANK YOU so much for reviewing our tutorial. We hope you found it useful or at least exciting.
Please feel free to send us some feedback either on YouTube or by blog comments.
Best wishes,
- DaveFer



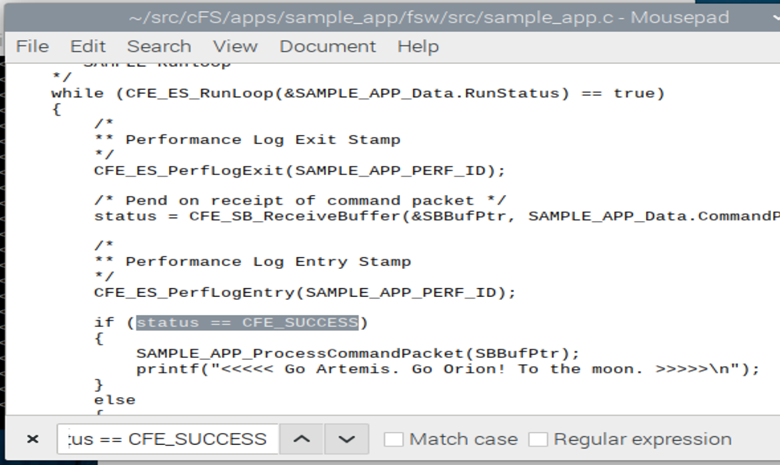



Excited for the next tutorial! Sad about the scrub but we're not doing it because its easy!
ReplyDelete